|
|
#1 | |||
|
Taking the Monorail to EPCOT
Join Date: Sep 2011
Location: MO
Software: Photoshop CS4
Camera: Lumix
Posts: 1,422
|
***QC--how to's and what to look for***
Below is information about some of the biggest problems with regard to quality in digital scrapbooking elements and papers. Although the instructions on how to fix them are written for PhotoShop CS users, they should translate nicely to PhotoShop Elements (except where noted). If you can add instructions for other programs I would greatly appreciate it! If you have any questions, please let me know!
There are QC actions available on many sites, but since the Design Challenge submissions are pretty small scale, I would suggest that you take the time to physically look at each element to do your quality check. After looking at 20 or so individual items and having to fix each item yourself, you will learn not to make the same mistakes again (which will make you a better designer)! Some of these quality issues are really easy to fix and some are not...as with most things, it is easier to prevent quality issues than it is to fix them. Learn what to look for and keep these quality issues in mind as you purchase CU items and/or create items. Please pardon the length of these posts as I am trying to be a specific as possible, including screen shots when appropriate. These are the things I will be discussing in the following posts (I may add more although these are the biggest problems I have seen): 1) Trimming 2) Image size and resolution 3) Stray and missing pixels 4) Jagged edges 5) Gamut 6) Blurry elements/textures/edges __________________________________________________ _______________ 1) Trimming Removing unnecessary pixels or blank space from around elements is really easy and can save memory on your computer (even transparent pixels use up memory). This element has too much blank space around it. 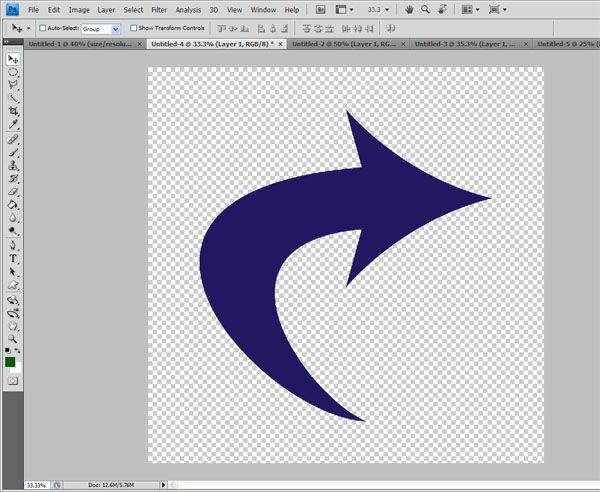 To trim the blank pixels from around the shape, access the IMAGE menu in the top menu bar and select TRIM. A popup box will appear; make sure you select TRANSPARENT PIXELS and TOP, BOTTOM, LEFT, and RIGHT before clicking OK. 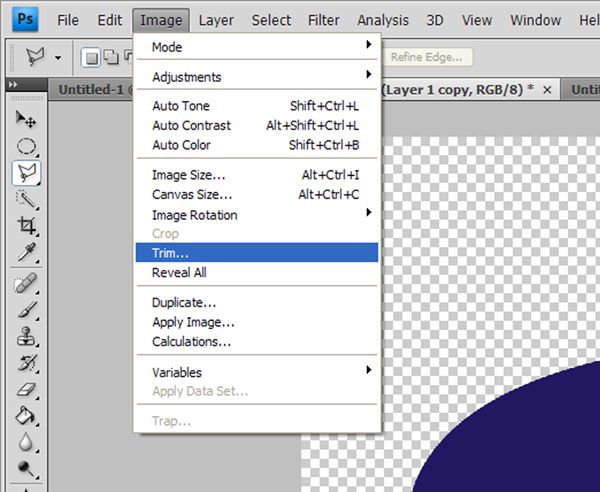 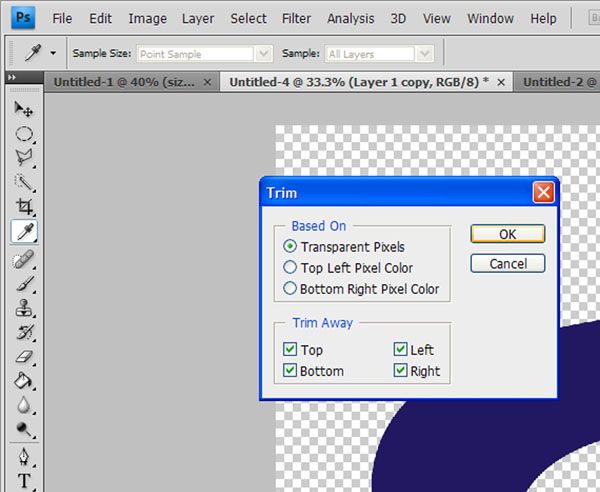 You can see in the following image that the unnecessary blank space has been removed. Easy, right? 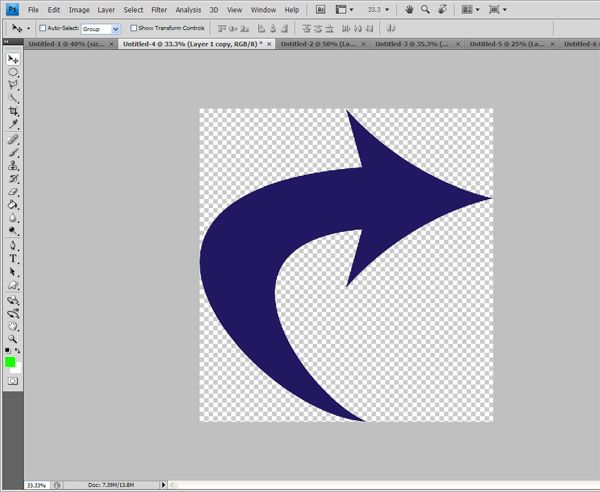 __________________________________________________ _______________ 2) Image size and resolution Rules: Papers should be saved as 12"x12" files at 300dpi. Elements should be saved at an appropriate size (for what they are) at 300dpi. Previews should be saved as 600x600 pixel files at 72dpi. To check the resolution of your items, access the IMAGE menu in the top menu bar and select IMAGE SIZE. A popup box will appear. 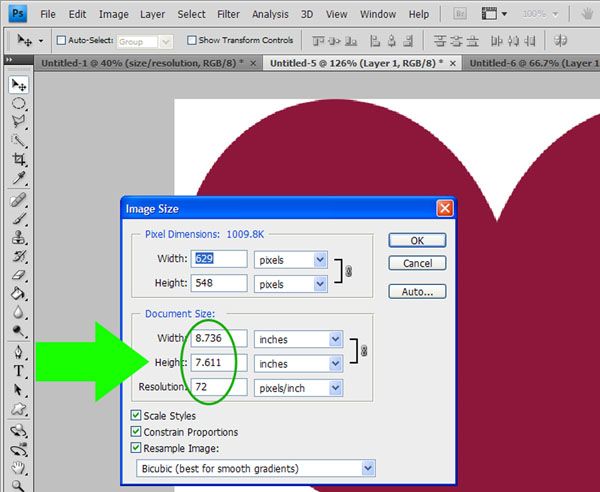 Although you may use this popup box to REDUCE the size of your image, using it to increase the size (inches) or resolution (dpi) can cause the image to get blurry or have jagged edges. This example is a heart element. You can see that it is currently 8.736 inches wide by 7.611 inches tall. That is way too big for a heart element...you wouldn't use it at that size on a layout. For this element, I would probably change it to about a 3"x3" size. Note: don't get carried away and make your elements too small; you don't want people using your items to have to make them bigger as that can cause the quality to deteriorate. The resolution is set at 72 which is wrong; it should be 300 dpi. Be very careful playing with this number too...increasing resolution can cause a host of quality issues if you aren't careful. At the top of the popup, you can see the dimensions of the element in pixels. As you change things on this screen, watch those numbers. They should never go up. If I change the resolution to 300, the pixel dimensions will go up which is bad. By decreasing the size in inches though, I can get the pixel dimensions back down. Since this particular element needed it's size in inches to go down anyway I can fix both problems at once. Some elements aren't as easy to fix. If you purchase a CU element that is already small (inches) and is saved at a low dpi, there really isn't an easy way to fix it and you may be better off choosing a different element altogether. __________________________________________________ _______________
__________________

|
|||
|
|

|
|||
| Sponsored Links |
| Thread Tools | |
| Display Modes | |
|
|